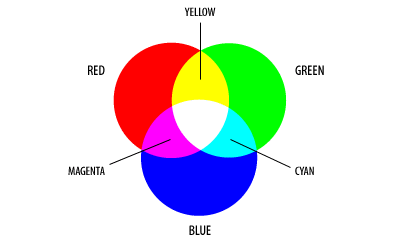Mục tiêu
Sử dụng các công cụ tạo hình cơ bản.
Sử dụng các công cụ tạo hình tự do.
Hiệu chỉnh các đối tượng trong Corel.
Sử dụng Pick Tool (Space)
Chọn đối tượng
Để hiệu chỉnh các đối tượng hay văn bản, trước hết các bạn phải đảm bảo rằng các đối tượng đó phải đang được chọn. Trong Corel các bạn sẽ chọn các đối tượng bằng công cụ Pick Tool.
Pick Tool là công cụ đa năng cho phép các bạn chọn và Transform các đối tượng (Các thao tác transform: Thay đổi kích thước, xoay, lật, di chuyển, kéo xiên).
Pick Tool là công cụ đa năng cho phép các bạn chọn và Transform các đối tượng (Các thao tác transform: Thay đổi kích thước, xoay, lật, di chuyển, kéo xiên).
Thực hiện:
Chọn 1 đối tượng: Click vào các đối tượng cần chọn.
Chọn nhiều đối tượng: có nhiều cách.
• Ctrl+A: Chọn tất cả các đối tượng có trong ấn phẩm.
• Ấn giữ phím shift và click vào các đối tượng muốn chọn
Chọn nhiều đối tượng: có nhiều cách.
• Ctrl+A: Chọn tất cả các đối tượng có trong ấn phẩm.
• Ấn giữ phím shift và click vào các đối tượng muốn chọn
• Click & Drag chuột để tạo vùng chọn hình chữ nhật bao lấy các đối tượng muốn chọn.
Di chuyển đối tượng
1. Chọn các đối tượng cần di chuyển bằng công cụ Pick tool.2. Click & Drag để di chuyển đối tượng đến vị trí mới, trong lúc di chuyển có thể kết hợp với các phím nóng trên bàn phím.
Ctrl: Di chuyển thẳng hàng.
Click phải chuột: Copy.
Ctrl+R (Edit > Repeat...): Lặp lại thao tác vừa thực hiện.
Click phải chuột: Copy.
Ctrl+R (Edit > Repeat...): Lặp lại thao tác vừa thực hiện.
Thay đổi kích thước của đối tượng
1. Chọn các đối tượng bằng công cụ Pick tool.
2. Di chuyển con trỏ đến các vị trí đặc biệt của đối tượng, khi con trỏ biến thành mũi tên hai chiều hãy Click & Drag để thay đổi kích thước cho đối tượng. Trong lúc thay đổi kích thước có thể kết hợp với các phím nóng sau:
• Shift: Thay đổi kích thước đều từ tâm.
• Click phải chuột: Copy đối tượng.
• Ctrl và di chuyển con trỏ ngang qua đối tượng: Cho phép lật đối xứng.
• Ctrl+R (Edit > Repeat...): Lặp lại thao tác vừa thực hiện.
• Shift: Thay đổi kích thước đều từ tâm.
• Click phải chuột: Copy đối tượng.
• Ctrl và di chuyển con trỏ ngang qua đối tượng: Cho phép lật đối xứng.
• Ctrl+R (Edit > Repeat...): Lặp lại thao tác vừa thực hiện.
Xoay và kéo nghiên đối tượng
1. Chọn các đối tượng bằng công cụ Pick tool.
2. Click vào các đối tượng được chọn một lần nữa để làm xuất hiện các biểu tượng xoay và kéo nghiên như hình bên bưới.
2. Click vào các đối tượng được chọn một lần nữa để làm xuất hiện các biểu tượng xoay và kéo nghiên như hình bên bưới.
3. Di chuyển con trỏ đến các vị trí đặc biệt của đối tượng, khi con trỏ biến đổi hãy Click & Drag để xoay hay kéo xiên đối tượng. Trong lúc xoay hay kéo nhiêng có thể kết hợp với các phím nóng sau:
• Shift: Xoay hay kéo nghiên đối tượng theo góc 15, 30, 45 đô,...
• Click phải chuột: Copy đối tượng.
• Ctrl+R (Edit > Repeat...): Lặp lại thao tác vừa thực hiện.
• Shift: Xoay hay kéo nghiên đối tượng theo góc 15, 30, 45 đô,...
• Click phải chuột: Copy đối tượng.
• Ctrl+R (Edit > Repeat...): Lặp lại thao tác vừa thực hiện.
Phương pháp tạo hình trong Corel
Để thiết kế một ấn phẩm, các bạn phải bắt đầu với các hình ảnh cơ bản. Để tạo hình các bạn tiến hành theo các bước sau:1. Chọn công cụ tạo hình.
2. Click & Drag tại vị trí muốn vẽ hình.
3. Click chọn Pick Tool để chọn đối tượng và tiến hành hiệu chỉnh thuộc tính cho chúng (Về màu đường viền (Outline), Màu bên trong đối tượng (Fill color), thuộc tính của đường viền (Outline Options),...).
• Click chuột vào ô màu: Cho phép tô màu Fill.
• Click trái vào ô màu: Cho phép tô màu cho Stroke.
• Click vào ô [X]: Trên bản màu cho phép bỏ màu tô tương ứng vớ Fill và Stroke.
• Phím F12: Thay đổi thuộc tính và màu cho Stroke (Stroke Option).
• Phím Shift+F11: Chọn màu cho Fill.
• Phím F11: Tô màu chuyển sắc cho Fill.
Các công cụ tạo hình cơ bản
Rectangle tool (F6) |

Công cụ tạo hình chữ nhật hay hình vuông.
Thao tác thực hiện:
1. Chọn công cụ trên Tool Box.
2. Click & Drag tại vị trí muốn tạo hình. Trong lúc vẽ các bạn có thể sử dụng các phím nóng trên bàn phím để vẽ hình nhanh và chính xác hơn:
• Ctrl : Vẽ hình vuông.
• Shift : Vẽ hình xuất phát từ tâm.
• Ctrl+Shift : Vẽ hình vuông xuất phát từ tâm.
3. Click chọn công cụ Pick Tool để chọn đối tượng và hiệu chỉnh các thuộc tính của hình chử nhật trên thanh thuộc tính (Properties).
2. Click & Drag tại vị trí muốn tạo hình. Trong lúc vẽ các bạn có thể sử dụng các phím nóng trên bàn phím để vẽ hình nhanh và chính xác hơn:
• Ctrl : Vẽ hình vuông.
• Shift : Vẽ hình xuất phát từ tâm.
• Ctrl+Shift : Vẽ hình vuông xuất phát từ tâm.
3. Click chọn công cụ Pick Tool để chọn đối tượng và hiệu chỉnh các thuộc tính của hình chử nhật trên thanh thuộc tính (Properties).
Công cụ vẽ hình tròn, hình oval hay hình cung.
Thao tác thực hiện:
1. Chọn công cụ ellipse Tool trên Tool Box hay nhấn phím F7.
2. Click & Drag tại vị trí muốn tạo hình. Trong lúc vẽ các bạn có thể sử dụng các phím nóng trên bàn phím để vẽ hình nhanh và chính xác hơn:
• Ctrl: Vẽ hình tròn.
• Shift: Vẽ hình xuất phát từ tâm.
• Ctrl+Shift: Vẽ hình tròn xuất phát từ tâm.
3. Click chọn công cụ Pick Tool để chọn đối tượng và hiệu chỉnh các thuộc tính của hình trên thanh thuộc tính (Properties).
2. Click & Drag tại vị trí muốn tạo hình. Trong lúc vẽ các bạn có thể sử dụng các phím nóng trên bàn phím để vẽ hình nhanh và chính xác hơn:
• Ctrl: Vẽ hình tròn.
• Shift: Vẽ hình xuất phát từ tâm.
• Ctrl+Shift: Vẽ hình tròn xuất phát từ tâm.
3. Click chọn công cụ Pick Tool để chọn đối tượng và hiệu chỉnh các thuộc tính của hình trên thanh thuộc tính (Properties).
Công cụ tạo hình cơ bản từ thư viện các hình ảnh có sẵn.
Thao tác thực hiện:
1. Chọn công cụ Basic Shape trên Tool Box.
2. Click chọn các kiểu đối tượng cơ bản có trên Properties Bar.
3. Click & Drag tại vị trí cần tạo hình, có thể sử dụng các phím nóng như các công cụ tạo hình khác.
2. Click chọn các kiểu đối tượng cơ bản có trên Properties Bar.
3. Click & Drag tại vị trí cần tạo hình, có thể sử dụng các phím nóng như các công cụ tạo hình khác.
4. Click chọn công cụ Pick Tool để chọn đối tượng và hiệu chỉnh các thuộc tính của hình trên thanh thuộc tính (Properties).
Nhóm công cụ Polygon
Nhóm công cụ Polygon
Nhóm công cụ cho phép vẽ hình đa giác, hình sao, hình đa giác phức tạp, vẽ ô tập và hình xoắn ốc.
Polygon tool (Y) |
Vẽ hình đa giác, đây là công cụ đặc biệt cho phép các bạn tạo nhiều dạng hình ảnh phức tạp chỉ với vài cái click chuột.
Thao tác thực hiện:
1. Chọn công cụ Polygon Tool trên Tool Box hay nhấn phím Y.
2. Click & Drag tại vị trí muốn tạo hình. Trong lúc vẽ các bạn có thể sử dụng các phím nóng trên bàn phím để vẽ hình nhanh và chính xác hơn:
• Ctrl: Vẽ hình tròn.
• Shift: Vẽ hình xuất phát từ tâm.
• Ctrl+Shift: Vẽ hình tròn xuất phát từ tâm.
3. Click chọn công cụ Pick Tool để chọn đối tượng và hiệu chỉnh các thuộc tính của hình trên thanh thuộc tính (Properties).
2. Click & Drag tại vị trí muốn tạo hình. Trong lúc vẽ các bạn có thể sử dụng các phím nóng trên bàn phím để vẽ hình nhanh và chính xác hơn:
• Ctrl: Vẽ hình tròn.
• Shift: Vẽ hình xuất phát từ tâm.
• Ctrl+Shift: Vẽ hình tròn xuất phát từ tâm.
3. Click chọn công cụ Pick Tool để chọn đối tượng và hiệu chỉnh các thuộc tính của hình trên thanh thuộc tính (Properties).
Xác định số đỉnh cho hình đa giác.
Chú ý: Để hiệu chỉnh hình dạng của đa giác các bạn hãy sử dụng cộng cụ Shape Tool (F10).
Nhóm công cụ tạo hình tự do
Freehand Tool (F5)
Chú ý: Để hiệu chỉnh hình dạng của đa giác các bạn hãy sử dụng cộng cụ Shape Tool (F10).
Nhóm công cụ tạo hình tự do
Freehand Tool (F5)
Công cụ Freehand tool cho phép vẽ các đoạn thẳng hay các đường dẫn tự do giống như vẽ phát thảo.
Để vẽ đường thẳng các bạn chỉ cần click chuột tại điểm bắt đầu và điểm kết thúc của đoạn thẳng. (Kết hợp với phím Ctrl để vẽ các đoạn thẳng song song với trục x, y hay tạo các góc 30,45 độ so với trục x).
Để vẽ hình tự do theo dạng phát thảo các bạn hãy Click & drag chuột tại vị trí cần tạo hình.
Bezier Tool (F5)
Để vẽ đường thẳng các bạn chỉ cần click chuột tại điểm bắt đầu và điểm kết thúc của đoạn thẳng. (Kết hợp với phím Ctrl để vẽ các đoạn thẳng song song với trục x, y hay tạo các góc 30,45 độ so với trục x).
Để vẽ hình tự do theo dạng phát thảo các bạn hãy Click & drag chuột tại vị trí cần tạo hình.
Bezier Tool (F5)
Cho phép vẽ các đoạn thẳng liên tục, các đường gấp khúc, hay điều chỉnh các đường dẫn trong lúc vẽ. Đây là công cụ quan trọng trong việc tạo hình của tất cả các phần mềm đồ họa.
Thao tác thực hiện:
Chọn công cụ Bezier Tool.
Click để xác định điểm đầu tiên.
Click & Drag tại vị trí thứ 2 và hiệu chỉnh chúng.
Artistic Media Tool (I)
Click để xác định điểm đầu tiên.
Click & Drag tại vị trí thứ 2 và hiệu chỉnh chúng.
Artistic Media Tool (I)
Công cụ tạo hình dựa vào các hình ảnh có sẳn trong Corel.
Thao tác thực hiện:
1. Chọn công cụ Artistic Media Tool.
2. Chọn dạng nét cọ trên thanh Options bar.
3. Click & Drag tại vị trí cần tạo hình.
2. Chọn dạng nét cọ trên thanh Options bar.
3. Click & Drag tại vị trí cần tạo hình.
Artistics Option:
Ví dụ:
Shape Tool (F10)
Câu hỏi luyện tập
1. Trình bày các thao tác tạo hình trong Corel.2. Trình bày cách hiệu chỉnh path trong Corel.
3. Các phím tắt sau có tác dụng gì trong việc tạo hình:
a. Phím Shift:
b. Phím Alt:
c. Phím Ctrl:
d. Phím Shift+Ctrl:
4. Cho biết các tính năng tạo hình đặc biệt của công cụ polygonal Tool, hãy cho ví dụ minh họa.
5. Thực hành tạo một số hình ảnh cơ bản, logo, name card,...